Wordに、webの画像の差し込み印刷をする方法 Office Mac 2016
差し込み印刷で画像を差し込む方法を紹介します。私はweb上の情報をもとにレポートを作成するために試行錯誤しました。
- 画像の位置をURLで指定します(このエントリの特徴)
- おそらく、会員証や名札などで写真(画像)も一括して差し込む場合にも有効だと思います。
- Microsoftの「INCLUDEPICTURE」のヘルプを見てわからなかった以降のことも書いてあります。
- Mail Merge with Word みたいな英文記事を見てもわからなk(ry
元データとなるExcelを用意する
後々、画像(写真)のある場所を指定する必要があるので、それをExcel(もしくはCSV)で用意します。 私の場合は Wordpress 上の画像を指定したかったので、下記のようなCSVをゲットしました。

差し込み印刷用のWordファイルを用意する
私はレポートを作りたかったので、それっぽい書式をつくりました。 画像をはめたい場所をなんとなくイメージしておきます。差し込み印刷の設定については割愛します
下記のように<<フィールド名>>が入っている状態です。
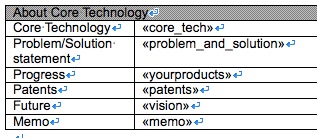
挿入>フィールド「INCLUDEPICTURE」
いよいよ画像を差し込むための設定です。 挿入>フィールド>INCLUDEPICTUREと設定します。
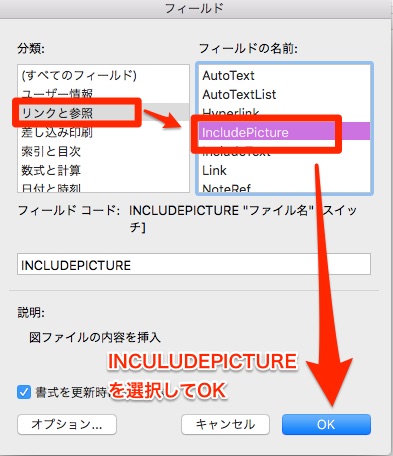
すると、

と表示されます。
INCLUDEPICTUREフィールドを編集する
- グレーになった場所をcontrol押しながらタップ
- もしくは右クリックメニュー呼び出しして「フィールドの表示/非表示」を押す
- {INCLUDEPICTURE ¥* MERGEFORMAT} と開かれます。
- ここで ¥* は削除して、""(ダブルクオーテーション)の間に差し込みフィールドを挿入します

私のデータの場合、URLが imageURLという列に格納されているので上記のようになります。 %% {INCLUDEPICTURE "{ MERGEFIELD imageURL}" MERGEFORMAT}
差し込み印刷を実行する
上記の通り、フィールドが準備できたら、差し込み印刷を実行します。 このとき、「個々のドキュメントを編集」を選びます
「フィールドの更新」
あたらしく出来た文書を開いている状態でスタートするかと思いますが、 ⌘+Aで「全体を選択」 して、 F9 を1回クリック。
F9は「フィールドの更新」が割り当てられているらしく、URLを読み込んで、画像が引っ張られてきます。
これで完成です
ワード、エクセルはこういうときに強力ですよねえ。